Hoe weet ik welke moederkaart ik heb? (Windows en Mac OS)
Allereerst is het moederbord van uw computer het hoofdonderdeel en is het verantwoordelijk dat alle andere componenten met elkaar communiceren.
Het is een printplaat waarop de componenten van een computer zijn aangesloten. Je kunt het ook kennen als een moederbord of hoofdkaart.
index
- 1 Ken uw moederbord in Windows
- 2 Ken uw moederbord in Mac OS
Vroeg of laat zult u moeten weten welke basiskaart u heeft, want met deze informatie kunt u updates maken voor de toepassingen die u hebt geïnstalleerd en ook andere dingen doen, zoals bijvoorbeeld het geheugen van de computer uitbreiden. Er zijn drie manieren om te zien welke zijn:
De CPU openen en direct zien
Dit formulier raad ik om twee redenen niet aan: de eerste is dat tenzij u een technicus bent, u uw computer nooit blootlegt of een stuk kunt beschadigen, en de tweede is dat als u een zegel of label hebt wanneer u de computer opent, u deze kunt verliezen uw garantie.
programma's
Programma's installeren die u de informatie geven, maar het is niet iets dat ik aanraad, omdat u onbedoeld virussen en kwaadaardige programma's zou kunnen installeren.
Jezelf controleren (aanbevolen)
Vanaf de computer gezien is dit de veiligste en supereenvoudige optie die ik u aanbeveel wanneer u uw eerste stappen in de computerwereld zet. Je hoeft alleen de stappen te volgen die ik je hieronder laat zien.
Ken uw moederbord in Windows
Controleer eerst of uw computer Windows 10 of Mac OS heeft, volg Windows in Windows en volg de stappen die ik u hieronder laat zien:
Als u al bent ingelogd op uw Windows-account, drukt u op de Windows + R-toetsen.

Door dit te doen, zal een venster zoals dit openen:
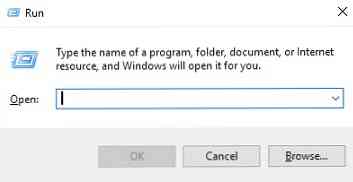
In het vak dat u gaat schrijven: msinfo32 en druk op de ENTER-toets, opent een ander venster met de informatie van het systeem:
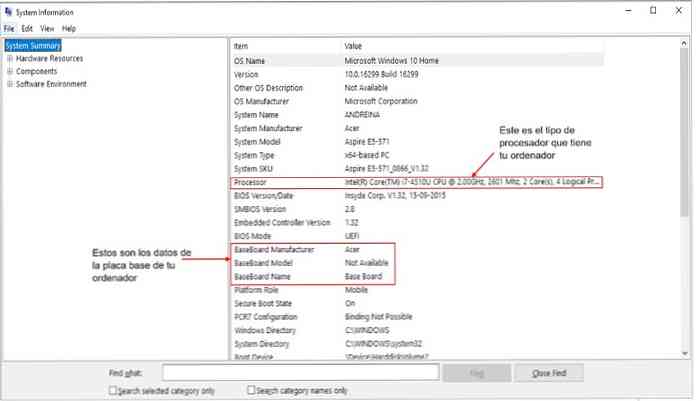
Daar zie je niet alleen de gegevens van het moederbord dat op je computer is geïnstalleerd (wie het heeft gemaakt, zijn model, de naam die je hebt), maar ook kun je zien welke processor heeft welk type Windows je hebt (welke versie), en volledige specificaties en gedetailleerd van alles wat je team heeft.
Zoals bijvoorbeeld het model van de computer, de architectuur van hetzelfde (als het 128 bits, 64 bits of 32 bits is). Dit kan handig zijn als u een toepassing moet installeren en u moet kiezen tussen deze drie.
Als u een andere hebt gekozen dan uw computer, kan dit fouten genereren wanneer u de toepassing gebruikt.
Ken uw moederbord op Mac OS
Als je Mac OS X hebt, is het niet nodig om de details van het moederbord van je computer te kennen, want om updates uit te voeren, hoef je alleen maar te weten welk Mac-model je in huis hebt.
Als u echter niet weet welk Mac-model u heeft, kunt u naar het systeemprofiel gaan, een applicatie met Mac OS X. Dit bevat de hardware-informatie, de software en alles met betrekking tot netwerken die op onze computer zijn aangesloten..
Om toegang te krijgen tot het systeemprofiel zijn er twee opties, maar ik zal u het snelste en eenvoudigst vertellen: ga naar de menubalk en klik op het Apple-pictogram, er verschijnt een submenu en daar selecteert u "Over deze Mac" ( deze Mac, als deze in het Engels is):
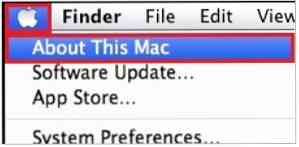
Als u hierop klikt, wordt een venster geopend zoals hieronder wordt weergegeven:
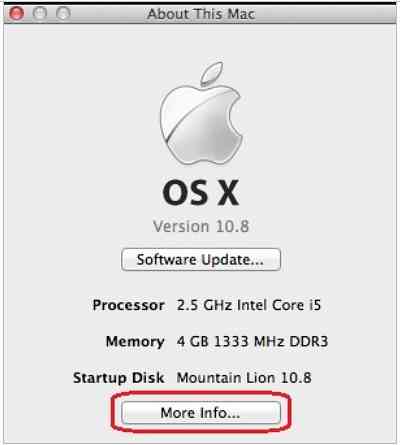
U klikt op "Meer informatie ..." (Meer Info ...) en een tabblad zoals dit opent:
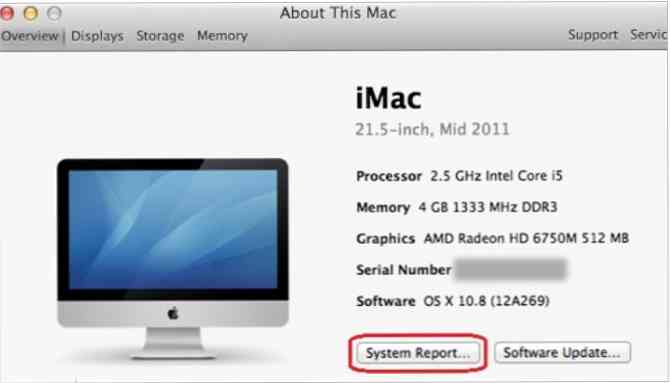
Vervolgens klikt u op Systeemrapport ... en tot slot wordt het systeemprofiel geopend. In hardware, het eerste tabblad dat standaard wordt geopend, kunt u het model van uw MAC zien.


