De toepassing kan niet correct worden gestart. Fout 0xc00007b
de fout 0xc00007b (de applicatie kan niet correct starten) Het gebeurt wanneer sommige Microsoft Windows-bestanden door een of andere update beschadigd of beschadigd zijn. Hoewel er geen specifieke redenen zijn waarom dit kan gebeuren, is het een veelgemaakte fout bij gebruikers.
Over het algemeen komt deze fout vaker voor in toepassingen die zijn gericht op het gebruik van multimedia (zoals videogames), omdat de DirectX-tool niet meer werkte. Soms kan een toepassing door deze fout worden beïnvloed, terwijl andere normaal zullen werken.
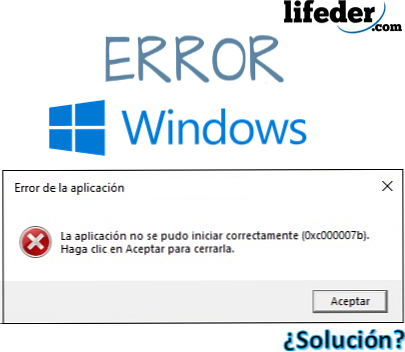
Wanneer "de toepassing niet juist kon worden gestart" en u fout 0xc00007b markeert, is dit een teken dat de computer bestanden met de extensie .DLL (dynamic link library) heeft gedownload of verplaatst, met een andere architectuur dan uw computer.
De architectuur die uw computer presenteert, is belangrijk om te weten. Er kunnen twee zijn: x86 (32 Bits) en x64 (64 Bits).
Het betekent dat als uw computer is gebaseerd op de 32-bit architectuur en het programma of toepassing is een DLL-bestand op basis van 64-bit architectuur gedownload, zal de 0xc00007b fout wordt weergegeven, zodat de toepassing niet open.
Deze fout heeft geen invloed op het besturingssysteem, alleen op de toepassingen die de fout melden. Geen zorgen, het is niet nodig om "de software te formatteren en opnieuw te installeren".
index
- 1 Hoe de fout op te lossen: 0xc00007b?
- 1.1 Installeer of installeer Microsoft Visual C++
- 1.2 Installeer DirectX
- 1.3 Installeer DirectX opnieuw
- 1.4 Andere oplossingen
- 2 Referenties
Hoe de fout op te lossen: 0xc00007b?
Om de fout 0xc00007b op te lossen en het bericht "de toepassing kan niet correct worden gestart" te verwijderen, kunt u verschillende alternatieven proberen die het opnieuw instellen van uw machine naar de fabrieksstaat niet vereisen.
Hiervoor moet je ook duidelijk zijn over de mogelijke omstandigheden van dit falen in de applicaties:
- Als u recentelijk door virussen bent getroffen, zijn er misschien enkele aangepaste, verwijderde of beschadigde bestanden met de extensie .DLL nodig voor de goede werking ervan.
- Als u een programma of toepassing hebt geïnstalleerd waaraan u machtigingen hebt verleend om dynamische koppelingsbibliotheken (.DLL) te wijzigen, zijn deze mogelijk vervangen door andere, waardoor een fout kan worden gegenereerd.
- Als uw Windows niet-officiële updates van Microsoft heeft ontvangen, is het misschien bibliotheken (.DLL) geïnstalleerd die niet overeenkomen met de architectuur van uw besturingssysteem.
- Onjuiste installatie van een pakket dat direct werkt met .DLL-extensies (zoals: DirectX, Microsoft Visual C ++, NetFramework).
Microsoft Visual C installeren of opnieuw installeren++
Microsoft Visual C ++ is een bestandsketting die moet worden geïnstalleerd op het besturingssysteem zodat deze kan worden gebruikt door toepassingen die zijn geprogrammeerd met de Visual C-compiler.++.
Als u het op uw computer hebt geïnstalleerd, moet u het opnieuw installeren en kunt u het het beste eerst verwijderen. Om dit te doen, drukt u op de startknop en typt u "Een programma verwijderen" en drukt u vervolgens op ENTER.
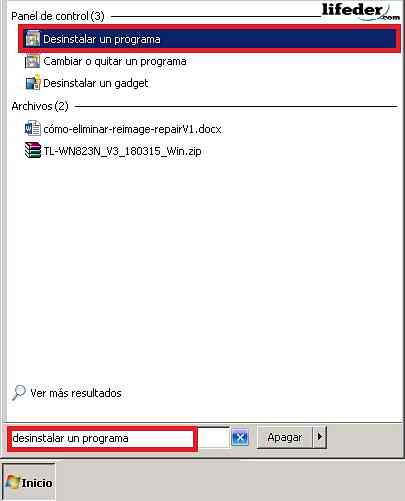
U ziet een venster met alle programma's die uw geïnstalleerde computer heeft. Zoek alle programma's die beginnen: "Microsoft Visual C ++ ...", klik vervolgens op "Installatie ongedaan maken".
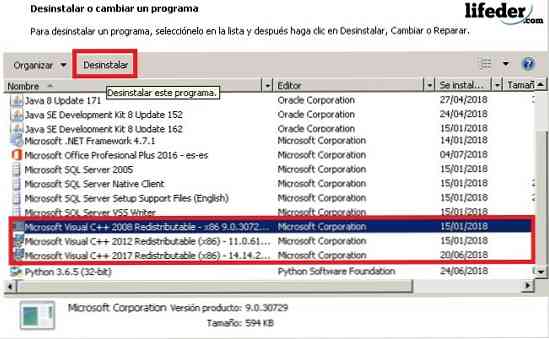
De volgende tabel is de bevestiging van het ongedaan maken van de installatie. Aan het einde is het aan te bevelen om uw computer opnieuw op te starten, zodat de wijzigingen van kracht worden.
Zodra dit is gebeurd, opent u uw browser en typt u in de zoekbalk: "Microsoft Visual C ++".
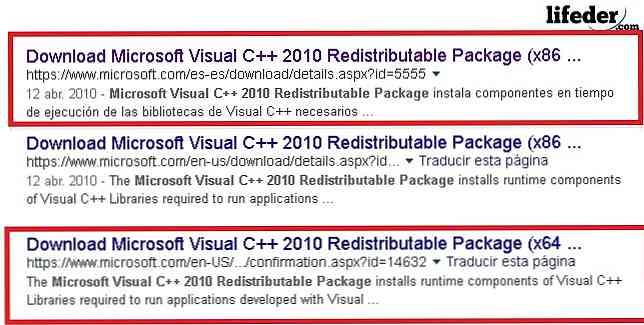
Opmerking: als uw besturingssysteem is gebaseerd op 32 bits, kiest u de koppeling die u hebt (x86). Als u met 64 bits werkt, kiest u de koppeling die u hebt (x64). Het wordt aanbevolen dat u alleen beveiligde sites zoals Microsoft invoert om dit soort hulpprogramma's te downloaden.
Selecteer op de pagina de taal waarin u deze wilt downloaden en klik op Downloaden.
Voer het programma uit aan het einde van de download, klik hier op en u ziet het dialoogvenster van het betreffende installatieprogramma. U moet de gebruiksvoorwaarden lezen, nadat u hebt gecontroleerd dat u het hebt gelezen, klikt u op "Installeren".
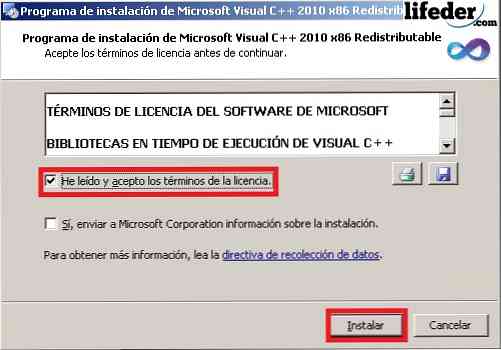
Opmerking: het is niet nodig om te controleren "Ja, stuur informatie over de installatie naar Microsoft Corporation." U moet een paar minuten wachten voordat het installatieprogramma alle bestanden volledig heeft gedownload..
Zodra het downloaden is voltooid, klikt u op "Finish" en start u uw computer opnieuw op, zodat alle wijzigingen worden aangebracht.
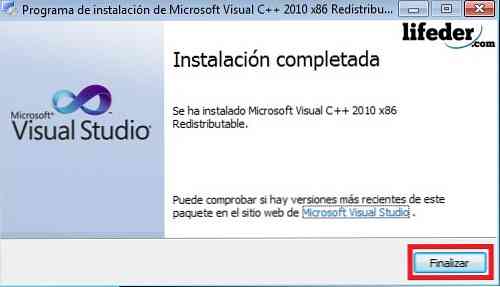
Als dit je probleem was, zou het al opgelost moeten zijn.
Installeer DirectX
DirectX installeren is van het allergrootste belang, omdat het zowel het besturingssysteem als de meeste applicaties direct laat werken met de video- en audio-hardware die u op uw computer hebt..
Om het te installeren in het geval dat je het hebt verwijderd:
1.- Typ "DirectX" in de browser en druk op ENTER. Probeer officiële Microsoft-pagina's in te voeren om te downloaden.
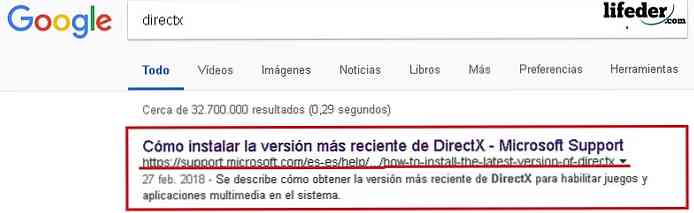
Ga op de pagina naar het gedeelte "DirectX-versies en updates van besturingssysteem". Hier moet je kiezen, afhankelijk van het besturingssysteem dat je hebt.
Klik op de link en vervolgens wordt de pagina geopend waar u het onderdeel wilt downloaden.
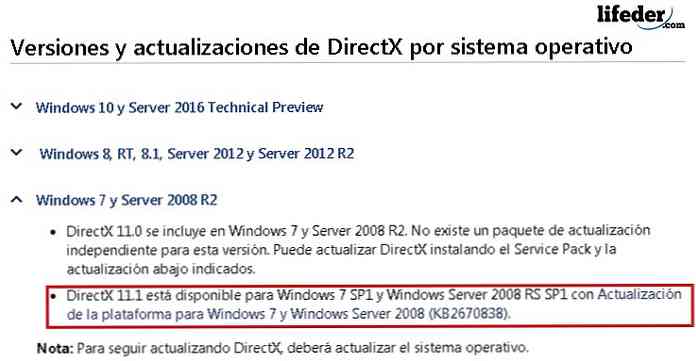
Kies de taal voor de installatie en klik op "Downloaden".
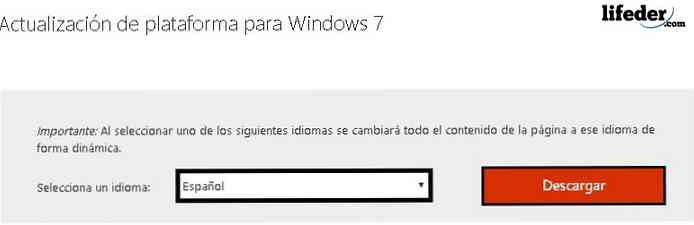
Het zal u doorverwijzen naar een andere pagina, waar u de architectuur van uw computer moet selecteren, en klik dan op "Volgende".
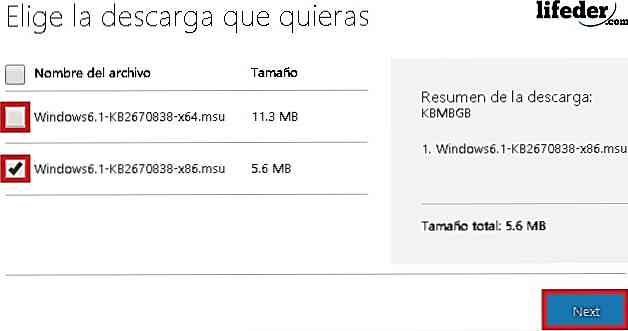
Aan het einde van de download voert u de tool uit door erop te dubbelklikken.
U zult een Windows Update-box zien verschijnen. Daar moet u op "Ja" klikken om het downloaden te starten.

Je moet wachten tot de installatie is voltooid.
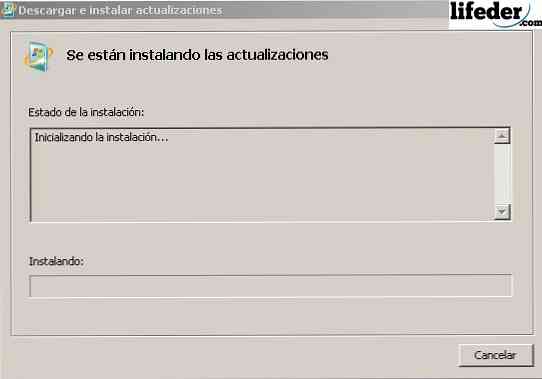
Zodra de download is voltooid, klikt u op "Nu opnieuw opstarten".

Na het opnieuw opstarten van uw computer is het DirectX-onderdeel al met succes geïnstalleerd. Als dit je probleem was, moet het met deze stappen worden opgelost.
Installeer DirectX opnieuw
Als u de DirectX-component al op uw computer hebt geïnstalleerd, moet u enkele extensies .DLL verwijderen.
Lokaliseer ze in de map "System32" voor het geval uw besturingssysteem 32 bits (x86) of in de map "SysWOW64" bevat voor het geval uw besturingssysteem 64 bits bevat.
Open "Start", klik op "Team".
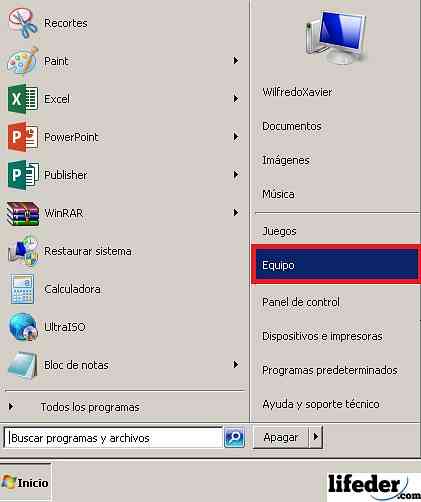
U moet de harde schijf vinden waarop uw besturingssysteem is geïnstalleerd. Daar zoekt het naar de map "Windows" en dubbelklikt erop.
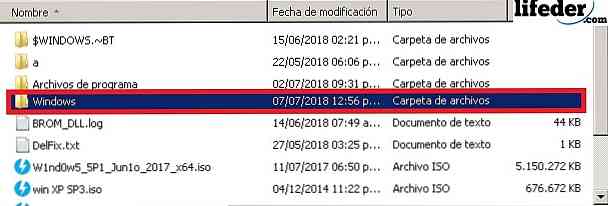
Open nu de map "System32" door te dubbelklikken.
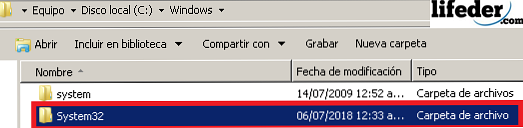
Eenmaal binnen, zoek naar enkele bestanden met extensie .DLL, maar die beginnen met dit woord (hoofdletters of kleine letters) "d3dx9". Verwijder ze allemaal.
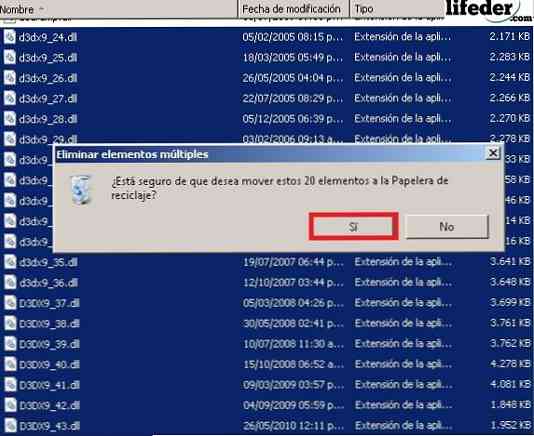
Zodra alle genoemde bestanden zijn verwijderd, moet u DirectX installeren. Ga hiervoor naar de sectie in dit artikel "Installeer DirectX" en volg de stappen.
Andere oplossingen
1.- Als uw toepassing die fout blijft vertonen, moet u deze opnieuw installeren.
2.- Update Windows door "Windows Update" in te schakelen.
Als geen van deze oplossingen u van dienst is geweest en de fout aanhoudt, moet u uw Windows opnieuw installeren vanaf het begin.
referenties
- Microsoft Team (2018). Microsoft Visual C ++ 2010 Redistributable Package (x86). Genomen van: microsoft.com.
- Microsoft Community (2011). Fout 0xc000007b in verschillende toepassingen. Teruggeplaatst van: answers.microsoft.com.
- Technische ondersteuning van Microsoft (februari 2018). Hoe de nieuwste versie van DirectX te installeren. Bekeken vanuit: support.microsoft.com.
- Microsoft Community (2015). Fout 0xc00007b. Teruggeplaatst van: answers.microsoft.com.
- Technische ondersteuning van Microsoft (april 2018). Wat is een DLL? Bekeken vanuit: support.microsoft.com.
- Geforce (2018). DirectX 11. Teruggeplaatst van: geforce.com.
- Microsoft Community in het Engels (2012). Ontvang fout 0xc00007b wanneer applicaties worden uitgevoerd. Teruggeplaatst van: answers.microsoft.com.


